- If your drive is getting filled up with files and running into an issue "Not enough free space" and at the same time, there is another drive with plenty of space left. To increase the space, we can merge the drives to solve the issue.
- For example, if C: drive is getting full but partition D: drive has enough space left. Then you increase the C: drive space by merging C: and D: drive into one.
- We can do this using the Disk Management tool by deleting the target drive (D:) to unallocate the space. Then Extend the Volume of the source drive (C:) with Extend options.
- But, Note using the Disk Management tool to merge partitions require us to delete the partition first to create unallocated space. Therefore, you should take back up your data either by manual copy files or using a backup software tool.
Video Tutorial:
Step 1: Open Disk Management
- Type 'Disk Management' in the search bar of the start menu and select "Create and format hard disk partitions - control panel".
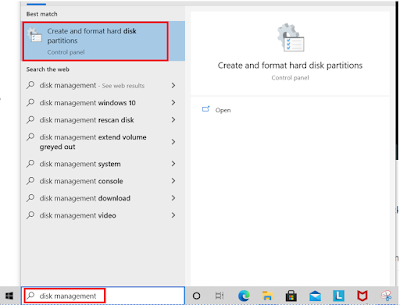 |
| Search 'Disk Management' in the search bar of the start menu |
- Or, Open Run utility (Windows key + R), Type 'diskmgmt.msc' and press 'ok'.
 |
| 'diskmgmt.msc' in Run utility |
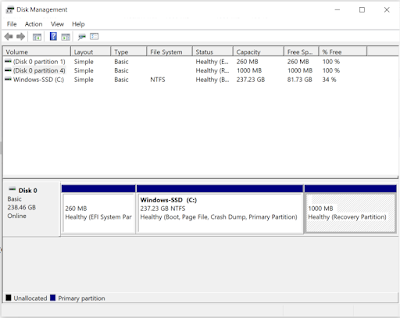 |
| Disk Management built-in tool |
- Right-click on the target drive (Here D: drive) and select "Delete Volume".
- A warning pop-up will appear with info as all data will be lost. Click "Yes" to continue.
- Before clicking "Yes" in this prompt, Make sure you have taken a backup of your Partition Data.
- Now, the disk space will be converted to "Unallocated".
Step 3: Extend Volume
- Right-click on the source partition (Here C: drive) and select "Extend Volume".
- Now, Extend Volume Wizard will open. Click on "Next" to start the process.
- Set the amount of space that you want to extend and click "Next".
- Max available space is the Unallocated space in the disk
- Click "Finish" to complete Merge two drives into one.
- As you can see, Drives C: and D: are merged into one (C:)


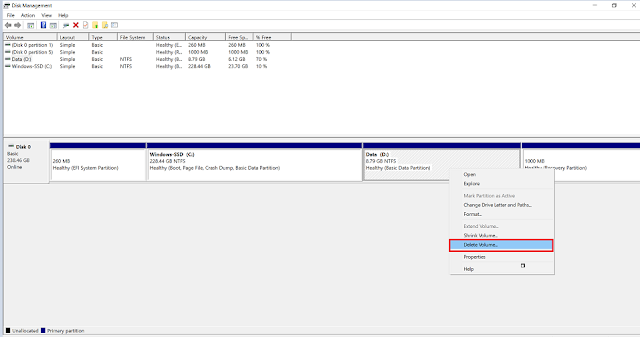




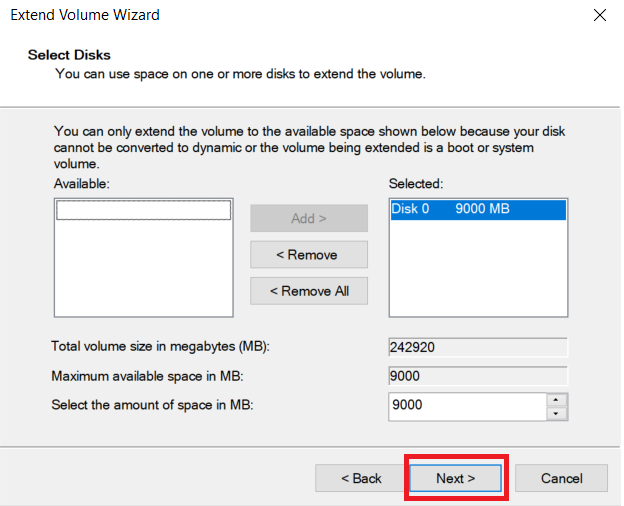
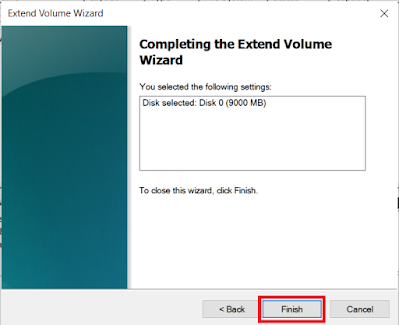


No comments:
Post a Comment